Zoom là 1 trong những phần mềm điển hình nổi bật mang đến tiếp thu kiến thức, họp trực tuyến vô sale và dạy dỗ. Bài ghi chép sau đây tiếp tục chỉ dẫn cụ thể những bạn cách vận tải zoom về laptop, setup và ĐK thông tin tài khoản mang đến phần mềm này bên trên PC.
Zoom Meeting là gì?
Zoom Meeting là phần mềm họp, hội thảo chiến lược, huấn luyện và giảng dạy năng lượng điện tử, tiếp thu kiến thức năng lượng điện tử “hot” và siêu phổ biến với khá đầy đủ những tính năng: share nội dung screen bên trên PC, chat trực tuyến, gọi video clip trực tuyến, thuyết trình bảng white, share tư liệu, lên lịch họp / học tập cơ hội trình diễn tệp PowerPoint,…
Bạn đang xem: MÁY TÍNH KHÓA VÀNG COMPANY LIMITED
Với Zoom Meeting, chỉ với 1 link hoặc mã ID và password, bạn cũng có thể đơn giản và dễ dàng nhập cuộc vô chống họp.
Với phiên bạn dạng tốn phí, phần mềm Zoom mang đến phép:
-
Số người nhập cuộc vô buổi họp hoàn toàn có thể lên tới mức 1000 người.
-
Không sở hữu số lượng giới hạn khoảng tầm thời hạn cho những cuộc gọi.
-
Bao bao gồm những công dụng tiện lợi hỗ trợ: report, điều phối, trấn áp, công dụng trước và sau buổi họp ... và nhiều công dụng không giống.
-

Bạn cũng hoàn toàn có thể coi tăng nội dung bài viết về tải google meet mang đến máy tính tại đây cùng Khóa vàng nhé!
Hướng dẫn cơ hội vận tải Zoom về máy tính xách tay đơn giản
Để vận tải ứng dụng Zoom eLearning xuống PC của công ty, hãy tuân theo công việc sau:
Bước 1: Tải phần mềm về máy qua chuyện địa chỉ: https://zoom.us/download
Bạn hoàn toàn có thể truy vấn trang web của Zoom trải qua link phía trên. Trong phần Zoom Client for Meetings, lựa chọn Download nhằm vận tải về PC của công ty.

Bước 2: Sau khi vận tải Zoom về PC, phần mềm tiếp tục xuất hiện tại bên trên screen. quý khách hàng click loài chuột cần => lựa chọn Open để há phần mềm.

Bước 3: Sau khi lựa chọn Open, skin sau tiếp tục xuất hiện, chúng ta chọn Run để nối tiếp chạy phần mềm.

Zoom là 1 trong những phần mềm khá nhẹ nhàng nên quy trình setup và phát động kha khá nhanh gọn lẹ.
Bước 4: Sau khi setup thành công xuất sắc, vô skin chủ yếu của phần mềm, các bạn sẽ tạo nên thông tin tài khoản mang đến những đợt singin tiếp sau => chọn Sign in

Bước 5: Sau khi gửi skin screen, nhằm ĐK thông tin tài khoản mới mẻ, chọn Sign Up Free. Để tạo nên nhanh chóng thông tin tài khoản, bạn cũng có thể ĐK vày thông tin tài khoản Google và Facebook hiện tại sở hữu của tớ.
Bước 6: Chọn tháng ngày năm sinh theo dõi ý chúng ta rồi bấm lựa chọn mục Continue.

Bước 7: Giao diện thay cho thay đổi đòi hỏi chúng ta nhập gmail nhằm ĐK, chúng ta nhập gmail và chọn Sign up để ĐK thông tin tài khoản.

Bước 8: Sau cơ, phần mềm tiếp tục gửi gmail xác nhận ĐK thông tin tài khoản. quý khách hàng truy vấn vô gmail của tớ nhằm kích hoạt thông tin tài khoản mới mẻ ĐK. Sau khi há gmail, hãy chọn Activate Account để kích hoạt thông tin tài khoản của tớ.

Bước 9: Khi chúng ta nhấn kích hoạt, Zoom tiếp tục căn vặn toàn bộ vấn đề, theo thứ tự chúng ta nhập và chọn Continue để nối tiếp.
Cách tạo nên chống họp bên trên Zoom như vậy nào?
Sau khi vận tải về, setup và tạo nên thông tin tài khoản Zoom thành công xuất sắc, các bạn sẽ được gửi cho tới skin chủ yếu của ứng dụng Zoom. Tại trên đây tiếp tục bao hàm những mục và khí cụ sau:
Thanh khí cụ ngang:
+ Home: Trở về skin chủ yếu của phần mềm
+ Chat: Hiển thị hành lang cửa số công dụng cuộc trò chuyện
+ Meetings: Hiển thị hành lang cửa số công dụng hội nghị
+ Contacts: Hiển thị list những số liên lạc
4 khí cụ chủ yếu của Zoom:
+ New Meeting: tạo nên lớp học tập, chống họp trực tuyến của bạn
Xem thêm: Vé máy bay đi Úc bao nhiêu tiền? Lịch bay Australia2024
+ Join: Truy cập lớp học tập và chống họp trực tuyến của những người khác
+ Schedule: Đặt thời hạn biểu cho những lớp học tập và cuộc họp
+ Share Screen: Chia sẻ skin screen của công ty với những người dân khác
Để tạo nên chống họp mới mẻ bên trên Zoom, chúng ta bấm lựa chọn mục New Meeting

Webcam (máy ảnh) bên trên PC của công ty tức thì ngay tức khắc hiển thị cảnh xung xung quanh điểm chúng ta đang được dùng ứng dụng Zoom. Lúc này, screen tiếp tục hiển thị những vấn đề như sau:
- Join with computer audio: Tham gia Zoom qua chuyện tiếng động máy tính
- Test speaker and microphone: Kiểm tra Loa và Micrô
Bấm nhằm lựa chọn phần hiển thị tiếng động mong ước.

Các công dụng chủ yếu của phần hành lang cửa số chống họp:
+ Join Audio: bịa tiếng động thu phóng
+ Stop Video: ngừng video
+ Security: Cài bịa bảo mật thông tin của Zoom
+ Participants: Cho biết nhiều người đang nhập cuộc video
+ Chat: Trò chuyện với những member nhập cuộc vô lớp, những cuộc họp
+ Share Screen: share lại screen của tớ mang đến từng người
+ Record: ghi lại âm thanh
+ Reaction: gửi hình tượng cảm xúc
+ End: kết cổ động chống họp
Để mời mọc quý khách vô chống họp trực tuyến, nên chọn phần Participants, nhấp vô mũi thương hiệu lên, lựa chọn "invite"

Lợi ích của việc setup và ĐK thông tin tài khoản Zoom mang đến máy tính
Khi vận tải Zoom về PC, các bạn sẽ thấy những ưu thế nổi trội của của Zoom như:
-
Giao diện khá đơn giản và giản dị và dễ dàng dùng.
-
Chất lượng cuộc gọi đảm bảo chất lượng, tiếng động và hình hình ảnh rất rõ ràng ràng.
-
Hoạt động được qua chuyện mạng Wi-Fi, 4G / LTE và 3G.
Bạn hiểu đang được theo dõi dõi nội dung bài viết bên trên chuyên nghiệp mục Blog công nghệ của Khoavang.vn. Truy cập tức thì nhằm hoàn toàn có thể coi tăng nhiều vấn đề rộng lớn hữu ích về máy tính xách tay nhé
Những cảnh báo khi vận dụng cơ hội vận tải Zoom về laptop
Zoom sở hữu sẵn nhằm vận tải xuống bên trên PC, PC cầm tay và điện thoại cảm ứng thông minh mưu trí. đa phần người vướng mắc rằng liệu hoàn toàn có thể vận tải những hệ quản lý điều hành cũ hơn hẳn như Windows 7 hay là không, và câu vấn đáp là sở hữu.
Ngoài rời khỏi, vô quy trình vận tải, vận tốc vận tải còn tùy theo nhân tố mạng và vận tốc xử lý của sản phẩm. Vì nếu như vận tốc xử lý máy chậm chạp và mạng tạm thời thì Zoom ko thể vận tải nhanh chóng như thông thường.
Ngoài rời khỏi, sở hữu một vài điều bạn phải cảnh báo khi dùng Zoom để giữ lại an toàn và đáng tin cậy mang đến vấn đề của công ty. Do có rất nhiều buổi họp riêng rẽ vô quy trình dùng Zoom nên nó hoàn toàn có thể bị hack ngược luật lệ nếu như khách hàng ko cảnh giác.
Trước trên đây tiếp tục sở hữu tình huống chống họp bị quấy rối, vậy nên người vận hành chống nên biết cơ hội bảo mật thông tin vấn đề chống. Cách đơn giản và giản dị nhất là dùng Bật Chế độ Enable Waiting Room để trấn áp những người dân ham muốn nhập cuộc chống.
Vì vị trí chống họp hoàn toàn có thể được gửi rời khỏi phía bên ngoài, ngẫu nhiên ai ai cũng hoàn toàn có thể nhập cuộc nếu như khách hàng ko bịa chế độ “Allow Participants to” "Cho luật lệ người tham ô gia".
Xem thêm: Giữ vững an ninh chính trị
Điều này sẽ hỗ trợ ngôi nhà chiếm hữu chống được thông tin rằng ai cơ ham muốn nhập cuộc, bọn họ hoàn toàn có thể được chấp nhận hoặc kể từ chối. Hai chính sách bên trên là rất rất quan trọng và tránh việc bỏ dở khi tạo nên ngẫu nhiên chống họp nào là.
Trên đây datxanh-mienbac.vn đã chỉ dẫn cụ thể cơ hội vận tải Zoom về PC, kể từ vận tải, setup, ĐK thông tin tài khoản cho tới tạo nên room bên trên Zoom. Một số cảnh báo kể rằng nếu như mình muốn dùng Zoom một cơ hội hiệu suất cao nhất thì chúng ta tránh việc bỏ dở nó.
Hy vọng rằng nội dung bài viết này hỗ trợ khá đầy đủ vấn đề tuy nhiên bạn phải. Nếu chúng ta sở hữu ngẫu nhiên thắc mắc hoặc canh ty ý nào là nhằm nâng cấp nội dung bài viết bên trên, hãy phản hồi bên dưới nhé!




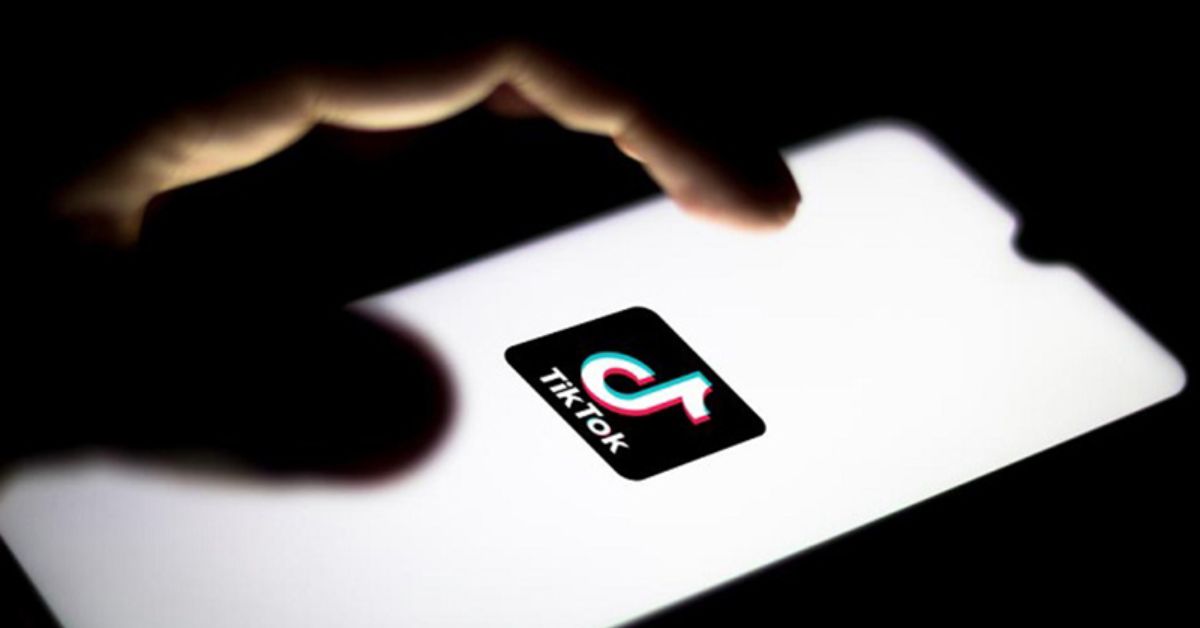







Bình luận